如何保护Excel工作表
保护Excel工作表可以帮助我们完成:
保护整个工作表,变成只读模式;
保护整个工作表,让部分区域编辑,部分区域锁定;
保护整个工作表,可以让特定的人完成特定区域的特定操作。
如下图所示,我们希望深蓝色的区域和其他区域是锁定不能进行编辑的,只有肉色的区域可以编辑输入数据。
首先,我们选定深蓝色区域,右键单击“设置单元格格式”|“保护”,如下二图
打开保护选项卡,勾选“锁定”
此时我们发现,深蓝色区域是锁定的,而肉色区域是非锁定的,此时选择保护工作表,如下
选择“选定未锁定的单元格”选项,确定后,再次输入密码,确定,之后如下所示:

我们发现,除了肉色区域可以输入数据之外,深蓝色区域和其他区域被锁死,鼠标无法点击。也就是说只有肉色区域可以填充数据。
如果我们勾选了“选定锁定的单元格”,此时“选定未锁定的单元格”选项也会被强制选中。输入密码确认后我们发现如下情况:
肉色区域仍旧可以正常输入信息,深蓝色区域也可以点击,但是如果编辑信息时,会提示输入密码,而无颜色的区域此时未被锁定,则提示该表只读,不能输入信息。
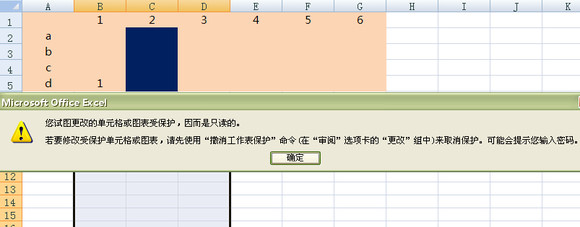
为每个人分配一个区域,只能在特定区域编辑信息
有时候一个表格会被和多人使用,但不希望用户之间互相改变信息,于是我们可以为每个用户设定自己的编辑区域。建立权限。
选择“允许用户编辑区域”,为每个用户设定自己的编辑范围,这里选择C2,深蓝色的区域,为用户A设定编辑区域,并赋予密码。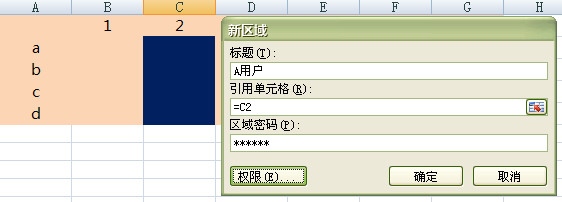
此时C2单元格只有A用户才能编辑,此外如果是公司局域网,还以通过权限机制,不必分配密码进行管理。
P.S.
下面给出与工作表保护相关的参考:
一、保护下的整体情况(只要保护,下面的就有效)
1. 若单元格被"锁定",则不能编辑单元格内容
2. 若某个操作被禁止,则用API 也不能绕过保护
3. 不能解锁任何单元格
4. 不能插入单元格,行列另有说明
5. 不能合并单元格
6. 不能插入名称
7. 不能创建自动筛选(创建与使用还是有区别的)
8. 不能使用“分类汇总”,“数据有效性”,“分列”,“组及分极显示”
9. 不能建立数据透视表
10. 不能导入数据
二、保护细则
以下是指,保护单元格对话框上的选项,勾选和未勾选的情况
1. 选择锁定单元格
如果未勾选,则不能选择被锁定的单元格
2. 选择未锁定的单元格
如果未勾选,则不能选择未锁定的单元格,而且也不能选择锁定的单元格
3. 如果不允许格式化单元格,则也不能用“样式”和“条件格式”
4. 插入超链接
可以在未被锁定的单元格上插入超链接
只要保护,就不能删除超链接
5. 排序
若排序区域内没有被锁定的单元格,则可以排序
6. 自动筛选
什么时候都不能建立自动筛选,但可以使用自动筛选
7. 编辑对象
可以插入和编辑 图形对象,控件工具箱,OLE 对象,图表,批注,艺术字等
8. 数据透视表
任何时候都不能创建数据透视表
但可以使用数据透视表
三、公式隐藏
这就是“单元格格式”中“保护”选项卡上“隐藏”的用处。
如果单元格有公式隐藏属性,则单元格上的公式将不显示在公式编辑栏,而且也不能通过API 获得。当然,如果工作表不被保护,公式隐藏属性就不起作用。

数据分析咨询请扫描二维码
若不方便扫码,搜微信号:CDAshujufenxi
在数字化浪潮中,数据驱动决策已成为企业发展的核心竞争力,数据分析人才的需求持续飙升。世界经济论坛发布的《未来就业报告》, ...
2025-03-28你有没有遇到过这样的情况?流量进来了,转化率却不高,辛辛苦苦拉来的用户,最后大部分都悄无声息地离开了,这时候漏斗分析就非 ...
2025-03-27TensorFlow Datasets(TFDS)是一个用于下载、管理和预处理机器学习数据集的库。它提供了易于使用的API,允许用户从现有集合中 ...
2025-03-26"不谋全局者,不足谋一域。"在数据驱动的商业时代,战略级数据分析能力已成为职场核心竞争力。《CDA二级教材:商业策略数据分析 ...
2025-03-26当你在某宝刷到【猜你喜欢】时,当抖音精准推来你的梦中情猫时,当美团外卖弹窗刚好是你想吃的火锅店…… 恭喜你,你正在被用户 ...
2025-03-26当面试官问起随机森林时,他到底在考察什么? ""请解释随机森林的原理""——这是数据分析岗位面试中的经典问题。但你可能不知道 ...
2025-03-25在数字化浪潮席卷的当下,数据俨然成为企业的命脉,贯穿于业务运作的各个环节。从线上到线下,从平台的交易数据,到门店的运营 ...
2025-03-25在互联网和移动应用领域,DAU(日活跃用户数)是一个耳熟能详的指标。无论是产品经理、运营,还是数据分析师,DAU都是衡量产品 ...
2025-03-24ABtest做的好,产品优化效果差不了!可见ABtest在评估优化策略的效果方面地位还是很高的,那么如何在业务中应用ABtest? 结合企业 ...
2025-03-21在企业数据分析中,指标体系是至关重要的工具。不仅帮助企业统一数据标准、提升数据质量,还能为业务决策提供有力支持。本文将围 ...
2025-03-20解锁数据分析师高薪密码,CDA 脱产就业班助你逆袭! 在数字化浪潮中,数据驱动决策已成为企业发展的核心竞争力,数据分析人才的 ...
2025-03-19在 MySQL 数据库中,查询一张表但是不包含某个字段可以通过以下两种方法实现:使用 SELECT 子句以明确指定想要的字段,或者使 ...
2025-03-17在当今数字化时代,数据成为企业发展的关键驱动力,而用户画像作为数据分析的重要成果,改变了企业理解用户、开展业务的方式。无 ...
2025-03-172025年是智能体(AI Agent)的元年,大模型和智能体的发展比较迅猛。感觉年初的deepseek刚火没多久,这几天Manus又成为媒体头条 ...
2025-03-14以下的文章内容来源于柯家媛老师的专栏,如果您想阅读专栏《小白必备的数据思维课》,点击下方链接 https://edu.cda.cn/goods/sh ...
2025-03-13以下的文章内容来源于刘静老师的专栏,如果您想阅读专栏《10大业务分析模型突破业务瓶颈》,点击下方链接 https://edu.cda.cn/go ...
2025-03-12以下的文章内容来源于柯家媛老师的专栏,如果您想阅读专栏《小白必备的数据思维课》,点击下方链接 https://edu.cda.cn/goods/sh ...
2025-03-11随着数字化转型的加速,企业积累了海量数据,如何从这些数据中挖掘有价值的信息,成为企业提升竞争力的关键。CDA认证考试体系应 ...
2025-03-10推荐学习书籍 《CDA一级教材》在线电子版正式上线CDA网校,为你提供系统、实用、前沿的学习资源,助你轻松迈入数据分析的大门! ...
2025-03-07在数据驱动决策的时代,掌握多样的数据分析方法,就如同拥有了开启宝藏的多把钥匙,能帮助我们从海量数据中挖掘出关键信息,本 ...
2025-03-06