 京公网安备 11010802034615号
经营许可证编号:京B2-20210330
京公网安备 11010802034615号
经营许可证编号:京B2-20210330
作者:俊欣
来源:关于数据分析与可视化
说到Python当中的可视化模块,相信大家用的比较多的还是matplotlib、seaborn等模块,今天小编来尝试用Plotly模块为大家绘制可视化图表,和前两者相比,用Plotly模块会指出来的可视化图表有着很强的交互性。
我们先导入后面需要用到的模块并且生成一批假数据,
import numpy as np
import plotly.graph_objects as go
# create dummy data
vals = np.ceil(100 * np.random.rand(5)).astype(int)
keys = ["A", "B", "C", "D", "E"]
我们基于所生成的假数据来绘制柱状图,代码如下
fig = go.Figure()
fig.add_trace(
go.Bar(x=keys, y=vals)
fig.update_layout(height=600, width=600)
fig.show()
output
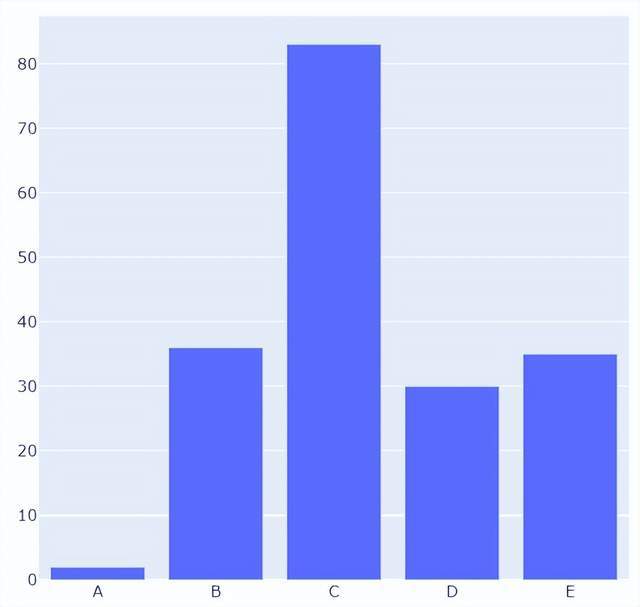
可能读者会感觉到绘制出来的图表略显简单,我们再来完善一下,添加上标题和注解,代码如下
# create figure
fig = go.Figure()
# 绘制图表
fig.add_trace(
go.Bar(x=keys, y=vals, hovertemplate="<b>Key:</b> %{x}<br><b>Value:</b> %{y}<extra></extra>")
# 更新完善图表
fig.update_layout(
font_family="Averta",
hoverlabel_font_family="Averta",
title_text="直方图",
xaxis_title_text="X轴-键",
xaxis_title_font_size=18,
xaxis_tickfont_size=16,
yaxis_title_text="Y轴-值",
yaxis_title_font_size=18,
yaxis_tickfont_size=16,
hoverlabel_font_size=16,
height=600,
width=600
fig.show()
output
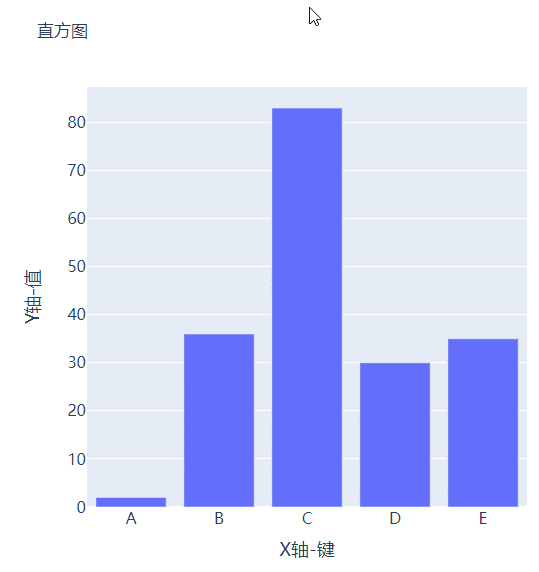
例如我们有多组数据想要绘制成柱状图的话,我们先来创建好数据集
vals_2 = np.ceil(100 * np.random.rand(5)).astype(int)
vals_3 = np.ceil(100 * np.random.rand(5)).astype(int)
vals_array = [vals, vals_2, vals_3]
然后我们遍历获取列表中的数值并且绘制成条形图,代码如下
# 生成画布
fig = go.Figure()
# 绘制图表
for i, vals in enumerate(vals_array):
fig.add_trace(
go.Bar(x=keys, y=vals, name=f"Group {i+1}", hovertemplate=f"<b>Group {i+1}</b><br><b>Key:</b> %{{x}}<br><b>Value:</b> %{{y}}<extra></extra>")
# 完善图表
fig.update_layout(
barmode="group",
fig.show()
output

而我们想要变成堆积状的条形图,只需要修改代码中的一处即可,将fig.update_layout(barmode="group")修改成fig.update_layout(barmode="group")即可,我们来看一下出来的样子
箱型图在数据统计分析当中也是应用相当广泛的,我们先来创建两个假数据
# create dummy data for boxplots
y1 = np.random.normal(size=1000)
y2 = np.random.normal(size=1000)
我们将上面生成的数据绘制成箱型图,代码如下
# 生成画布
fig = go.Figure()
# 绘制图表
fig.add_trace(
go.Box(y=y1, name="Dataset 1"),
fig.add_trace(
go.Box(y=y2, name="Dataset 2"),
fig.update_layout(
fig.show()
output
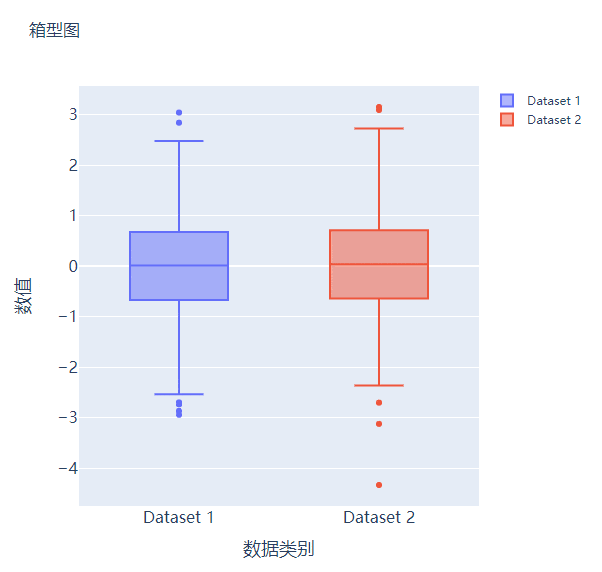
接下来我们尝试来绘制一张散点图,也是一样的步骤,我们想尝试生成一些假数据,代码如下
x = [i for i in range(1, 10)]
y = np.ceil(1000 * np.random.rand(10)).astype(int)
然后我们来绘制散点图,调用的是Scatter()方法,代码如下
# create figure
fig = go.Figure()
fig.add_trace(
go.Scatter(x=x, y=y, mode="markers", hovertemplate="<b>x:</b> %{x}<br><b>y:</b> %{y}<extra></extra>")
fig.update_layout(
fig.show()
output
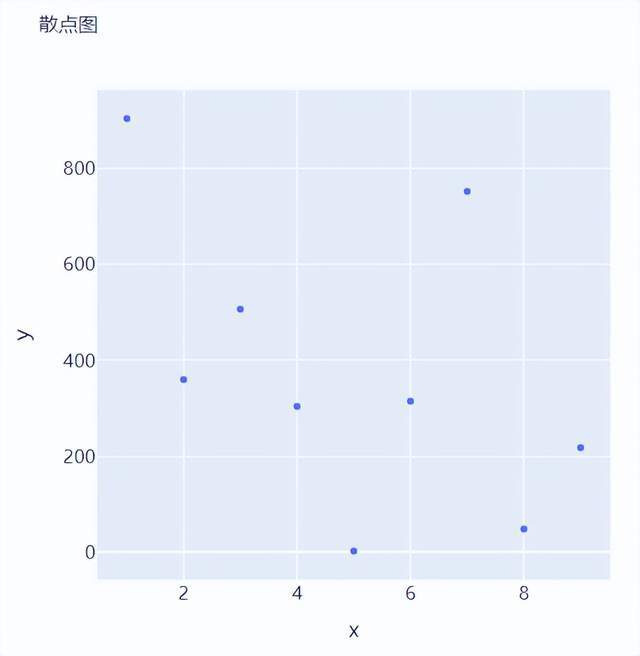
那么气泡图的话就是在散点图的基础上,根据数值的大小来设定散点的大小,我们再来创建一些假数据用来设定散点的大小,代码如下
s = np.ceil(30 * np.random.rand(5)).astype(int)
我们将上面用作绘制散点图的代码稍作修改,通过marker_size参数来设定散点的大小,如下所示
fig = go.Figure()
fig.add_trace(
go.Scatter(x=x, y=y, mode="markers", marker_size=s, text=s, hovertemplate="<b>x:</b> %{x}<br><b>y:</b> %{y}<br><b>Size:</b> %{text}<extra></extra>")
fig.update_layout(
fig.show()
output
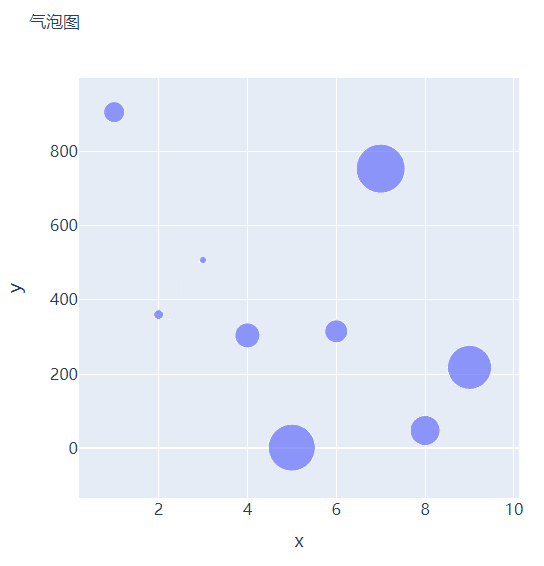
直方图相比较于上面提到的几种图表,总体上来说会稍微有点丑,但是通过直方图,读者可以更加直观地感受到数据的分布,我们先来创建一组假数据,代码如下
## 创建假数据
data = np.random.normal(size=1000)
然后我们来绘制直方图,调用的是Histogram()方法,代码如下
# 创建画布
fig = go.Figure()
# 绘制图表
fig.add_trace(
go.Histogram(x=data, hovertemplate="<b>Bin Edges:</b> %{x}<br><b>Count:</b> %{y}<extra></extra>")
fig.update_layout(
height=600,
width=600
fig.show()
output
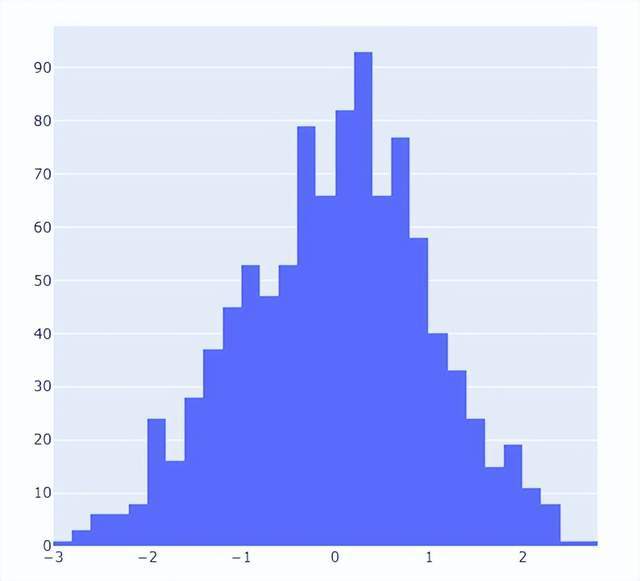
我们再在上述图表的基础之上再进行进一步的格式优化,代码如下
# 生成画布
fig = go.Figure()
# 绘制图表
fig.add_trace(
go.Histogram(x=data, histnorm="probability", hovertemplate="<b>Bin Edges:</b> %{x}<br><b>Count:</b> %{y}<extra></extra>")
fig.update_layout(
fig.show()
output
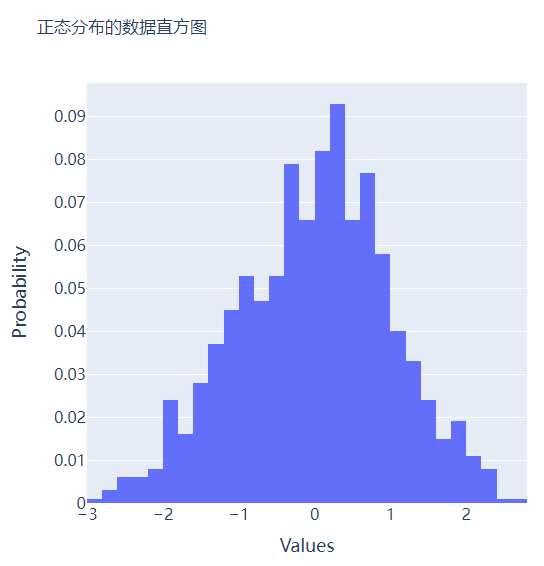
相信大家都知道在matplotlib模块当中的subplots()方法可以将多个子图拼凑到一块儿,那么同样地在plotly当中也可以同样地将多个子图拼凑到一块儿,调用的是plotly模块当中make_subplots函数
from plotly.subplots import make_subplots
## 2行2列的图表
fig = make_subplots(rows=2, cols=2)
## 生成一批假数据用于图表的绘制
x = [i for i in range(1, 11)]
y = np.ceil(100 * np.random.rand(10)).astype(int)
s = np.ceil(30 * np.random.rand(10)).astype(int)
y1 = np.random.normal(size=5000)
y2 = np.random.normal(size=5000)
接下来我们将所要绘制的图表添加到add_trace()方法当中,代码如下
# 绘制图表
fig.add_trace(
go.Bar(x=x, y=y, hovertemplate="<b>x:</b> %{x}<br><b>y:</b> %{y}<extra></extra>"),
row=1, col=1
fig.add_trace(
go.Histogram(x=y1, hovertemplate="<b>Bin Edges:</b> %{x}<br><b>Count:</b> %{y}<extra></extra>"),
row=1, col=2
fig.add_trace(
go.Scatter(x=x, y=y, mode="markers", marker_size=s, text=s, hovertemplate="<b>x:</b> %{x}<br><b>y:</b> %{y}<br><b>Size:</b> %{text}<extra></extra>"),
row=2, col=1
fig.add_trace(
go.Box(y=y1, name="Dataset 1"),
row=2, col=2
fig.add_trace(
go.Box(y=y2, name="Dataset 2"),
row=2, col=2
fig.update_xaxes(title_font_size=18, tickfont_size=16)
fig.update_yaxes(title_font_size=18, tickfont_size=16)
fig.update_layout(
fig.show()
output
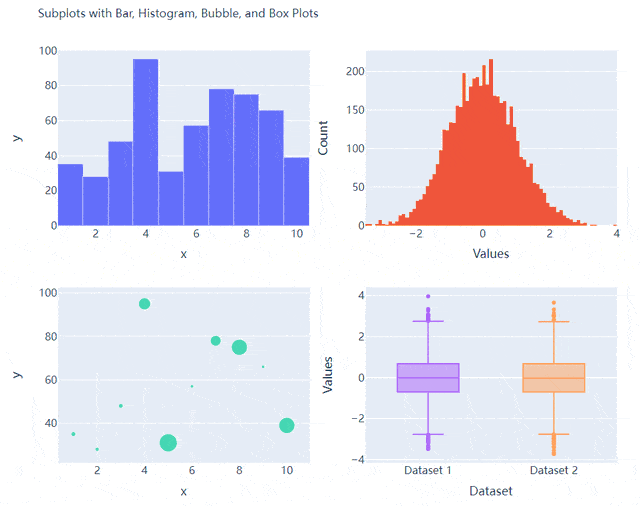

数据分析咨询请扫描二维码
若不方便扫码,搜微信号:CDAshujufenxi
在 “神经网络与卡尔曼滤波融合” 的理论基础上,Python 凭借其丰富的科学计算库(NumPy、FilterPy)、深度学习框架(PyTorch、T ...
2025-10-23在工业控制、自动驾驶、机器人导航、气象预测等领域,“状态估计” 是核心任务 —— 即从含噪声的观测数据中,精准推断系统的真 ...
2025-10-23在数据分析全流程中,“数据清洗” 恰似烹饪前的食材处理:若食材(数据)腐烂变质、混杂异物(脏数据),即便拥有精湛的烹饪技 ...
2025-10-23在人工智能领域,“大模型” 已成为近年来的热点标签:从参数超 1750 亿的 GPT-3,到万亿级参数的 PaLM,再到多模态大模型 GPT-4 ...
2025-10-22在 MySQL 数据库的日常运维与开发中,“更新数据是否会影响读数据” 是一个高频疑问。这个问题的答案并非简单的 “是” 或 “否 ...
2025-10-22在企业数据分析中,“数据孤岛” 是制约分析深度的核心瓶颈 —— 用户数据散落在注册系统、APP 日志、客服记录中,订单数据分散 ...
2025-10-22在神经网络设计中,“隐藏层个数” 是决定模型能力的关键参数 —— 太少会导致 “欠拟合”(模型无法捕捉复杂数据规律,如用单隐 ...
2025-10-21在特征工程流程中,“单变量筛选” 是承上启下的关键步骤 —— 它通过分析单个特征与目标变量的关联强度,剔除无意义、冗余的特 ...
2025-10-21在数据分析全流程中,“数据读取” 常被误解为 “简单的文件打开”—— 双击 Excel、执行基础 SQL 查询即可完成。但对 CDA(Cert ...
2025-10-21在实际业务数据分析中,我们遇到的大多数数据并非理想的正态分布 —— 电商平台的用户消费金额(少数用户单次消费上万元,多数集 ...
2025-10-20在数字化交互中,用户的每一次操作 —— 从电商平台的 “浏览商品→加入购物车→查看评价→放弃下单”,到内容 APP 的 “点击短 ...
2025-10-20在数据分析的全流程中,“数据采集” 是最基础也最关键的环节 —— 如同烹饪前需备好新鲜食材,若采集的数据不完整、不准确或不 ...
2025-10-20在数据成为新时代“石油”的今天,几乎每个职场人都在焦虑: “为什么别人能用数据驱动决策、升职加薪,而我面对Excel表格却无从 ...
2025-10-18数据清洗是 “数据价值挖掘的前置关卡”—— 其核心目标是 “去除噪声、修正错误、规范格式”,但前提是不破坏数据的真实业务含 ...
2025-10-17在数据汇总分析中,透视表凭借灵活的字段重组能力成为核心工具,但原始透视表仅能呈现数值结果,缺乏对数据背景、异常原因或业务 ...
2025-10-17在企业管理中,“凭经验定策略” 的传统模式正逐渐失效 —— 金融机构靠 “研究员主观判断” 选股可能错失收益,电商靠 “运营拍 ...
2025-10-17在数据库日常操作中,INSERT INTO SELECT是实现 “批量数据迁移” 的核心 SQL 语句 —— 它能直接将一个表(或查询结果集)的数 ...
2025-10-16在机器学习建模中,“参数” 是决定模型效果的关键变量 —— 无论是线性回归的系数、随机森林的树深度,还是神经网络的权重,这 ...
2025-10-16在数字化浪潮中,“数据” 已从 “辅助决策的工具” 升级为 “驱动业务的核心资产”—— 电商平台靠用户行为数据优化推荐算法, ...
2025-10-16在大模型从实验室走向生产环境的过程中,“稳定性” 是决定其能否实用的关键 —— 一个在单轮测试中表现优异的模型,若在高并发 ...
2025-10-15