Excel并列累计柱形图的作法
假如上图为你要给老板做分析的一部分数据,你打算用Excel图表去显示相关数据,当然你可以用excel图表不用怎么费力就可以创建类似下面这样的图表。

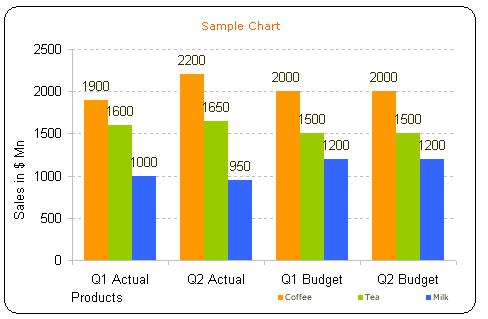
如果你认真分析的话,会发现上面两个图表是很难用来进行对比的。Excel很多常规图表往往不能满足实际工作的需要,你要做的就是去其糟怕取其精华,我改我改我改改,永远也不要随便拘泥于软件的固有样式。这里介绍下“并列累计柱形图”。这个图表相对于上面两个图表对比起来方便很多。下面具体讲下怎么样制作这 样一个表格。
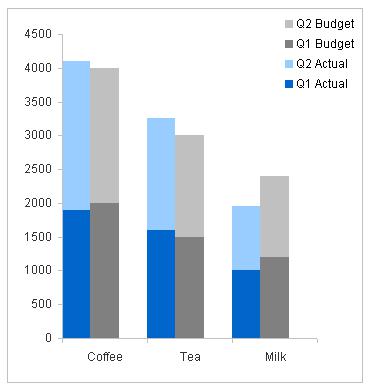
第一步;构建数据区域

第二步:选取B10:K13数据区域创建累计柱形图
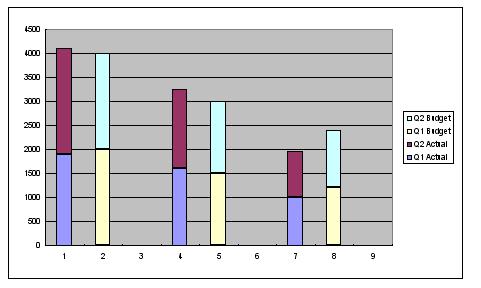
第三步:编辑累计柱形图样式。
1、删除网格线、背景色,2、右击柱形图>数据系 列格式>选项>分类间距>0,3、右击柱形图>数据系列格式>图案>边框:无>内部定义颜色,4、右击图 例>图例格式>设置字体大小9>取消自动缩放>图案>边框无

第四步:创建分类标签
右击图表>源数据>添加>如右图所示:

1、更改辅助系列图表类型为折线图,右击辅助系列图>图表类型>折线图
2、 右击折线图>数据系列格式>坐标轴>显示次坐标轴X轴,右击图表>图表选项>坐标轴>次坐标轴>勾选次坐标轴X,设置Y轴最大值100,最小值0
3、更改辅助系列图表的数据源,右击折线图>数据源>分类X轴标志为0(之前为100,现在又更改为0完全是为了 方便选取,假如一开始就设置为0的话图表上面看不到也就难以选取)
4、现在就要调转上下X坐标轴。选取左边Y轴坐标轴>右击>坐标轴格式>刻度>勾选分类X轴交叉于最大值,选取游标Y轴坐标轴>右击>做表轴格式>刻度>分类X轴交叉最大值取消勾选剩下就简单了隐藏或删除多余元素

当然,第四步过于复杂,你也可以采用其他的方法,比如插入三个文本框,或者采用辅助坐标点(显示坐标值)这两种方法都可以。这里之所以没有采用这两种更为简单的方法是因为我想自己和读者都多多了解次坐标轴与分类X轴交叉于最大值的效果和使用方法。

数据分析咨询请扫描二维码
若不方便扫码,搜微信号:CDAshujufenxi
在数字化时代的浪潮中,数据已经成为企业决策和运营的核心。每一位客户,每一次交易,都承载着丰富的信息和价值。 如何在海量客 ...
2025-04-09数据是数字化的基础。随着工业4.0的推进,企业生产运作过程中的在线数据变得更加丰富;而互联网、新零售等C端应用的丰富多彩,产 ...
2025-04-094月7日,美国关税政策对全球金融市场的冲击仍在肆虐,周一亚市早盘,美股股指、原油期货、加密货币、贵金属等资产齐齐重挫,市场 ...
2025-04-08背景 3月26日,科技圈迎来一则重磅消息,苹果公司宣布向浙江大学捐赠 3000 万元人民币,用于支持编程教育。 这一举措并非偶然, ...
2025-04-07在当今数据驱动的时代,数据分析能力备受青睐,数据分析能力频繁出现在岗位需求的描述中,不分岗位的任职要求中,会特意标出“熟 ...
2025-04-03在当今数字化时代,数据分析师的重要性与日俱增。但许多人在踏上这条职业道路时,往往充满疑惑: 如何成为一名数据分析师?成为 ...
2025-04-02最近我发现一个绝招,用DeepSeek AI处理Excel数据简直太爽了!处理速度嘎嘎快! 平常一整天的表格处理工作,现在只要三步就能搞 ...
2025-04-01你是否被统计学复杂的理论和晦涩的公式劝退过?别担心,“山有木兮:统计学极简入门(Python)” 将为你一一化解这些难题。课程 ...
2025-03-31在电商、零售、甚至内容付费业务中,你真的了解你的客户吗? 有些客户下了一两次单就消失了,有些人每个月都回购,有些人曾经是 ...
2025-03-31在数字化浪潮中,数据驱动决策已成为企业发展的核心竞争力,数据分析人才的需求持续飙升。世界经济论坛发布的《未来就业报告》, ...
2025-03-28你有没有遇到过这样的情况?流量进来了,转化率却不高,辛辛苦苦拉来的用户,最后大部分都悄无声息地离开了,这时候漏斗分析就非 ...
2025-03-27TensorFlow Datasets(TFDS)是一个用于下载、管理和预处理机器学习数据集的库。它提供了易于使用的API,允许用户从现有集合中 ...
2025-03-26"不谋全局者,不足谋一域。"在数据驱动的商业时代,战略级数据分析能力已成为职场核心竞争力。《CDA二级教材:商业策略数据分析 ...
2025-03-26当你在某宝刷到【猜你喜欢】时,当抖音精准推来你的梦中情猫时,当美团外卖弹窗刚好是你想吃的火锅店…… 恭喜你,你正在被用户 ...
2025-03-26当面试官问起随机森林时,他到底在考察什么? ""请解释随机森林的原理""——这是数据分析岗位面试中的经典问题。但你可能不知道 ...
2025-03-25在数字化浪潮席卷的当下,数据俨然成为企业的命脉,贯穿于业务运作的各个环节。从线上到线下,从平台的交易数据,到门店的运营 ...
2025-03-25在互联网和移动应用领域,DAU(日活跃用户数)是一个耳熟能详的指标。无论是产品经理、运营,还是数据分析师,DAU都是衡量产品 ...
2025-03-24ABtest做的好,产品优化效果差不了!可见ABtest在评估优化策略的效果方面地位还是很高的,那么如何在业务中应用ABtest? 结合企业 ...
2025-03-21在企业数据分析中,指标体系是至关重要的工具。不仅帮助企业统一数据标准、提升数据质量,还能为业务决策提供有力支持。本文将围 ...
2025-03-20解锁数据分析师高薪密码,CDA 脱产就业班助你逆袭! 在数字化浪潮中,数据驱动决策已成为企业发展的核心竞争力,数据分析人才的 ...
2025-03-19