EXCEL数据分析处理(2)
记录单是查找和编辑数据的最简单的方法,利用记录单,不仅可以查找数据记录,还可以修改和删除记录、添加新的数据记录等。
1.查找数据记录
利用记录单查找数据记录的步骤如下:
(1)用鼠标单击数据清单或数据库中的任一非空单元格。
(2)单击【数据】菜单,选择【记录单】项,则系统弹出如图2-38所示的记录单。

图2-38 记录单
(3)单击记录单中的【条件】按钮,则弹出记录单条件对话框,如图2-39所示。

图2-39 记录单条件对话框
(4)输入条件,比如要查找“张三”的销售记录,则在【销售人员】栏中输入“张三”,然后单击【上一条】按钮或【下一条】按钮,系统就逐次显示满足条件的记录行。
还可以使用多个条件联合查找记录,此处不再叙述。
2.修改或删除记录
在图2-38所示的记录单中,即可对某一记录的各字段进行修改。若要删除显示的记录,只需单击记录单上的【删除】按钮即可。
3.添加新的记录
在图2-38所示的记录单中,单击记录单上的【新建】按钮,则出现各字段均为空白的新建记录单,在记录单中输入各字段的值,输入完毕后,单击【新建】按钮,即完成添加新记录。
1.自动筛选
记录单检索数据每次只能显示一个数据行,当查询的数据较多,或要把查询的结果汇总成表时,就需要使用筛选工具了。自动筛选提供了快速检索数据清单或数据库的方法,通过简单的操作,就能筛选出需要的数据。利用自动筛选查找数据的步骤如下:
(1)用鼠标单击数据清单或数据库中的任一非空单元格。
(2)单击【数据】菜单,选择【筛选】项,在【筛选】子菜单中选择【自动筛选】,则系统自动在数据清单的每列数据的标题旁边添加一个下拉列标标志,如图2-40所示。
![]()
图2-40 自动筛选的下拉列表标志
(3)单击需要筛选的下拉列表,系统显示出可用的筛选条件,从中选择需要的条件,即可显示出满足条件的所有数据。例如,要查找所有彩电的销售记录,单击“商品”右边的下拉列表,从中选择“彩电”项,则所有的彩电销售记录就显示出来,而其他的数据则被隐藏,如图2-41所示。

图2-41 彩电销售清单的筛选结果
如果有关彩电的销售记录很多,超过了10个,当需要只显示10个记录时,可单击“单价”、“数量”、“金额”等右边的下拉列表中的“前10个”项,系统弹出【自动筛选前10个】对话框,如图2-42所示。这里,在【显示】下拉列表中“最大”表示最大(最好)的前10个记录,“最小”表示最小(最差)的前10个记录。中间的编辑框中的数值表示显示的记录行数,系统默认值为10,但可以修改,根据需要输入数值即可。
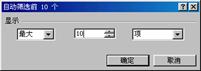
图2-42 【自动筛选前10个】对话框
若要恢复所有的记录,则单击“商品”右边的下拉列表中的“全部”项。若要取消【自动筛选】状态,则单击【数据】菜单,选择【筛选】项,在【筛选】子菜单中再次选择【自动筛选】。
2.自定义筛选方式
当在图2-40所示的下拉列表中选择“自定义”项时,则会弹出【自定义自动筛选方式】对话框,如图2-43所示,用户可根据具体条件对各栏进行设置。如要查找销售金额大于或等于“150000”且小于或等于“200000”的所有记录,则单击左上角的下拉箭头,选择“大于或等于”,右上角的条件值输入“150000”,单击左下角的下拉箭头,选择“小于或等于”,右下角的条件值输入“200000”,单击【确定】按钮,并选择“与”条件,则满足这些条件的所有记录就显示出来了,如图2-44所示。

图2-43 【自定义自动筛选方式】对话框
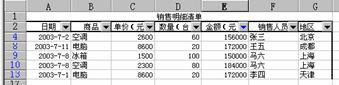
图2-44 【自定义自动筛选方式】筛选的结果

数据分析咨询请扫描二维码
若不方便扫码,搜微信号:CDAshujufenxi
在当今这个数据驱动的时代,几乎每一个业务决策都离不开对数据的深入分析。而其中,指标波动归因分析更是至关重要的一环。无论是 ...
2025-02-18当数据开始说谎:那些年我们交过的学费 你有没有经历过这样的场景?熬了三个通宵做的数据分析报告,在会议上被老板一句"这数据靠 ...
2025-02-17数据分析作为一门跨学科领域,融合了统计学、编程、业务理解和可视化技术。无论是初学者还是有一定经验的从业者,系统化的学习路 ...
2025-02-17挖掘用户价值本质是让企业从‘赚今天的钱’升级为‘赚未来的钱’,同时让用户从‘被推销’变为‘被满足’。询问deepseek关于挖 ...
2025-02-17近来deepseek爆火,看看deepseek能否帮我们快速实现数据看板实时更新。 可以看出这对不知道怎么动手的小白来说是相当友好的, ...
2025-02-14一秒精通 Deepseek,不用找教程,不用买资料,更不用报一堆垃圾课程,所有这么去做的,都是舍近求远,因为你忽略了 deepseek 的 ...
2025-02-12自学 Python 的关键在于高效规划 + 实践驱动。以下是一份适合零基础快速入门的自学路径,结合资源推荐和实用技巧: 一、快速入 ...
2025-02-12“我们的利润率上升了,但销售额却没变,这是为什么?” “某个业务的市场份额在下滑,到底是什么原因?” “公司整体业绩 ...
2025-02-08活动介绍 为了助力大家在数据分析领域不断精进技能,我们特别举办本期打卡活动。在这里,你可以充分利用碎片化时间在线学习,让 ...
2025-02-071、闺女,醒醒,媒人把相亲的带来了。 我。。。。。。。 2、前年春节相亲相了40个, 去年春节相亲50个, 祖宗,今年你想相多少个 ...
2025-02-06在数据科学的广阔领域中,统计分析与数据挖掘占据了重要位置。尽管它们常常被视为有关联的领域,但两者在理论基础、目标、方法及 ...
2025-02-05在数据分析的世界里,“对比”是一种简单且有效的方法。这就像两个女孩子穿同一款式的衣服,效果不一样。 很多人都听过“货比三 ...
2025-02-05当我们只有非常少量的已标记数据,同时有大量未标记数据点时,可以使用半监督学习算法来处理。在sklearn中,基于图算法的半监督 ...
2025-02-05考虑一种棘手的情况:训练数据中大部分样本没有标签。此时,我们可以考虑使用半监督学习方法来处理。半监督学习能够利用这些额 ...
2025-02-04一、数学函数 1、取整 =INT(数字) 2、求余数 =MOD(除数,被除数) 3、四舍五入 =ROUND(数字,保留小数位数) 4、取绝对值 =AB ...
2025-02-03作者:CDA持证人 余治国 一般各平台出薪资报告,都会哀嚎遍野。举个例子,去年某招聘平台发布《中国女性职场现状调查报告》, ...
2025-02-02真正的数据分析大神是什么样的呢?有人认为他们能轻松驾驭各种分析工具,能够从海量数据中找到潜在关联,或者一眼识别报告中的数 ...
2025-02-01现今社会,“转行”似乎成无数职场人无法回避的话题。但行业就像座围城:外行人看光鲜,内行人看心酸。数据分析这个行业,近几年 ...
2025-01-31本人基本情况: 学校及专业:厦门大学经济学院应用统计 实习经历:快手数据分析、字节数据分析、百度数据分析 Offer情况:北京 ...
2025-01-3001专家简介 徐杨老师,CDA数据科学研究院教研副总监,主要负责CDA认证项目以及机器学习/人工智能类课程的研发与授课,负责过中 ...
2025-01-29